機種変更したandroidへのLINEのデータ移行を5分で終わらせる方法(Huawei p9からp20 lite編)
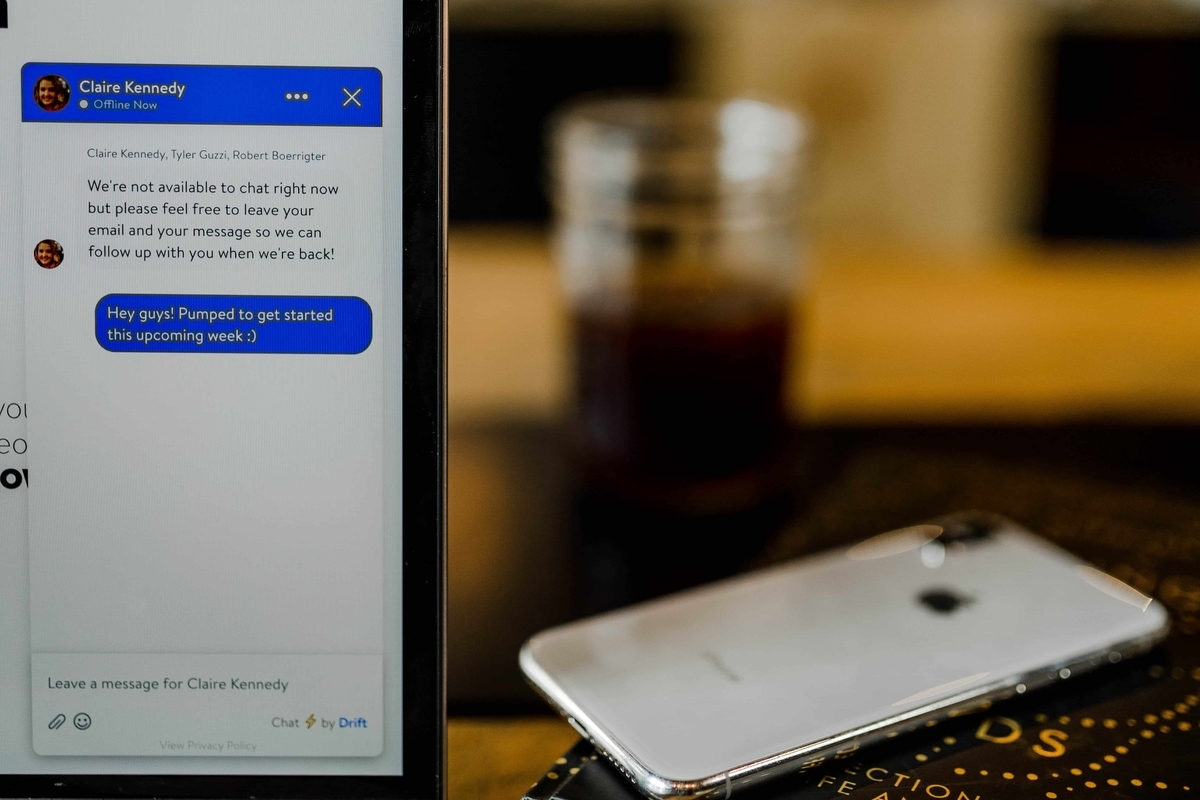
スマホを移行するときってドキドキしますよね。
特にLINEのデータ移行。連絡先消えないか心配です。
私もちょうどHuawei p9からp20 liteに買い換えたので、LINEのデータ移行は面倒だなと思っていましたが、
実際はAndroidからAndroidへのLINEのデータ移行は本当に楽で、
事前準備たったの1分で完了してしまいました。
アカウント情報から、トーク履歴、グループまですべてが移行前と変わらずに無事完了しました。
もちろん、何も準備しないと失敗するので、必ず準備が必要です。
そこで、今回はAndroid → Androidのデータ移行のためにやったことをまとめました。
- 移行対象のAndroidスマートフォン
- 移行データ
- 手順①:トーク履歴のバックアップをGoogleドライブに保存する(旧)
- 手順②:引き継ぎ先にアカウントを切り替える(旧)
- 手順③:トーク履歴をGoogleドライブから復元する(新)
移行対象のAndroidスマートフォン
Huawei p9からp20 liteに買い換えました。
私は基本的にアプリ内で保存するデータはほとんどないと思っていたので、基本的にはLINEの引き継ぎだけを完了するための準備しかしてません。
移行データ
移行したLINEのデータは以下。
- アカウント情報
- LINEトーク履歴
- 友達連絡先
では実際に、手順を説明します。
手順①:トーク履歴のバックアップをGoogleドライブに保存する(旧)
LINEはアカウント情報は移行先のスマホでログインすれば引き継ぎができます。
ですが、移行前のスマホでトーク履歴だけはバックアップをとる必要があるので、その手順を書いていきます。
LINEを開き、画面左下のメニューから[ホーム]を押し、画面右上の歯車を押します。

[トーク]→[トーク履歴のバックアップ・復元]まで移動します。

[Googleドライブにバックアップする]を押します。
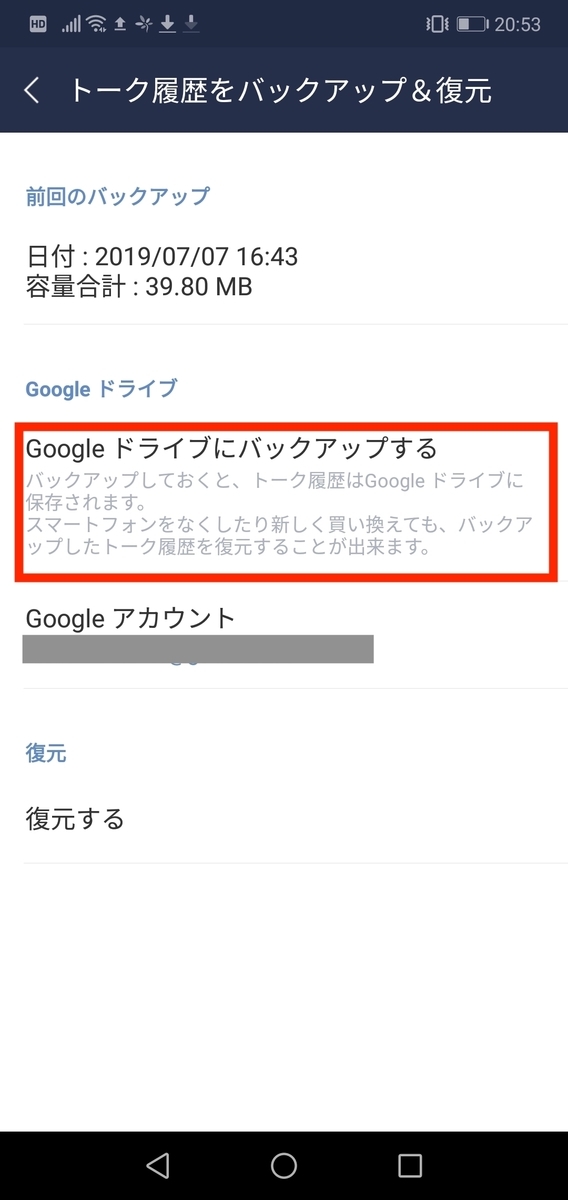
注意しておくことは、保存した時に指定したGoogleアカウントを必ず覚えておいてください。
前回のバックアップの日付が更新されていればバックアップが完了です。
はい、これだけでLINEのアカウントが引き継がれます。
ちなみに、トーク履歴からLINEからスマホにダウンロードした写真などは、LINEの移行では移行されないのでご注意ください。 もちろん有効期限が切れていない画像なら、トークから再度ダウンロードすればいいと思います。
手順②:引き継ぎ先にアカウントを切り替える(旧)
LINEを開き、画面左下のメニューから[ホーム]を押し、画面右上の歯車を押します。
[アカウント引き継ぎ]→[アカウントを引き継ぐ]をオンにする


これでこの設定後に旧スマホ宛てにきた連絡を、すべて引き継ぎ先に転送することができます。
旧スマホ側の作業は完了です。
36時間以内に引き継ぎ先でLINEをインストールしましょう。
手順③:トーク履歴をGoogleドライブから復元する(新)
新しいAndroidスマホでLINEをインストールしたら、引き継ぎをしましょう。
LINEを開き、元のスマホで使っているIDとパスワードでログインし、アカウント情報を引き継ぎます。
その後、画面左下のメニューから[ホーム]を押し、画面右上の歯車を押します。
[トーク]→[トーク履歴のバックアップ・復元]→[復元]を押します。


ここで元のAndroidでトーク履歴を保存した際に指定したアカウントを選びます。
待つこと数分。結構長いです。

これで完了画面がでれば、手順はすべて終了です。
当たり前ですが、①と②の手順をする間にきたトーク履歴は引き継がれないので、①でバックアップをとったらすぐに②の作業をしましょう。
これで無事、トーク履歴もアカウントも引き継ぎが完了です。